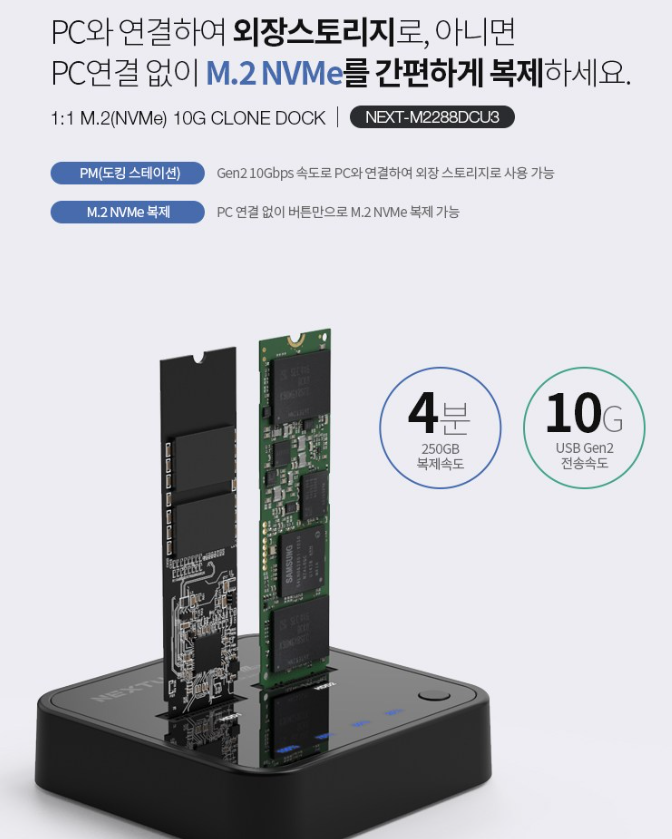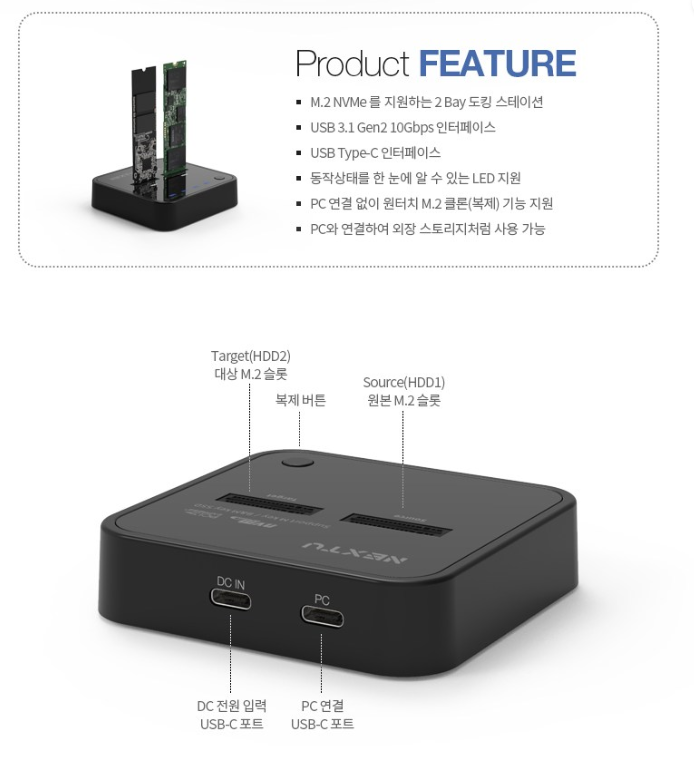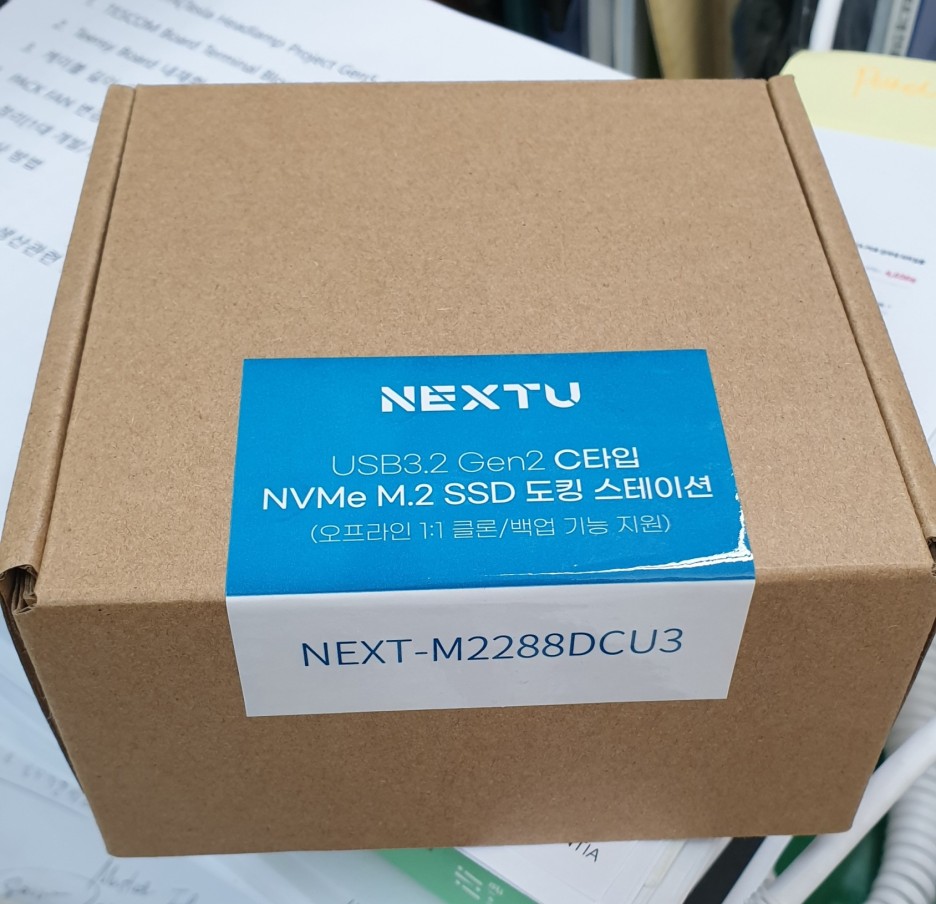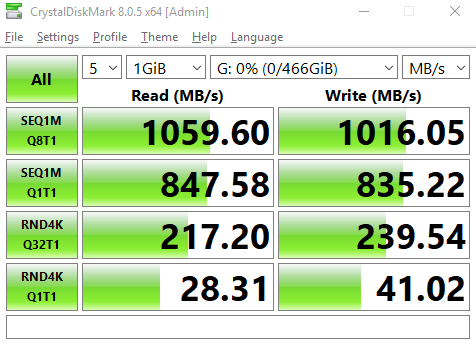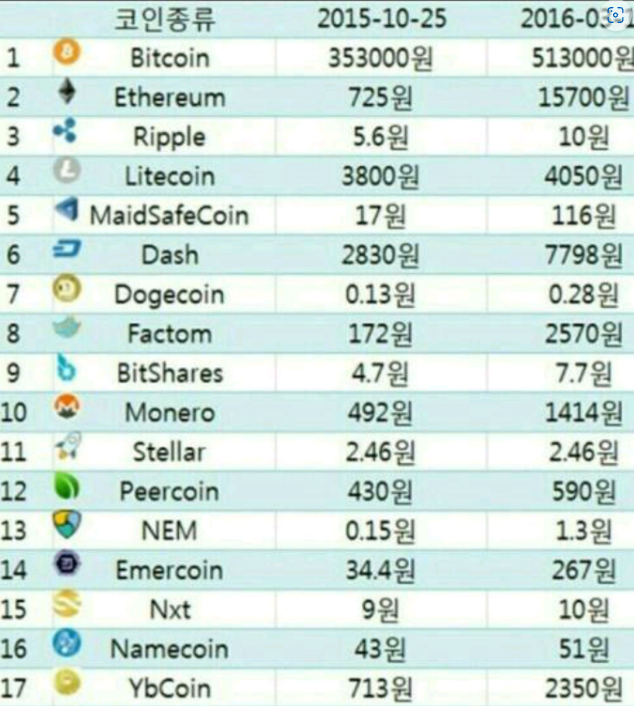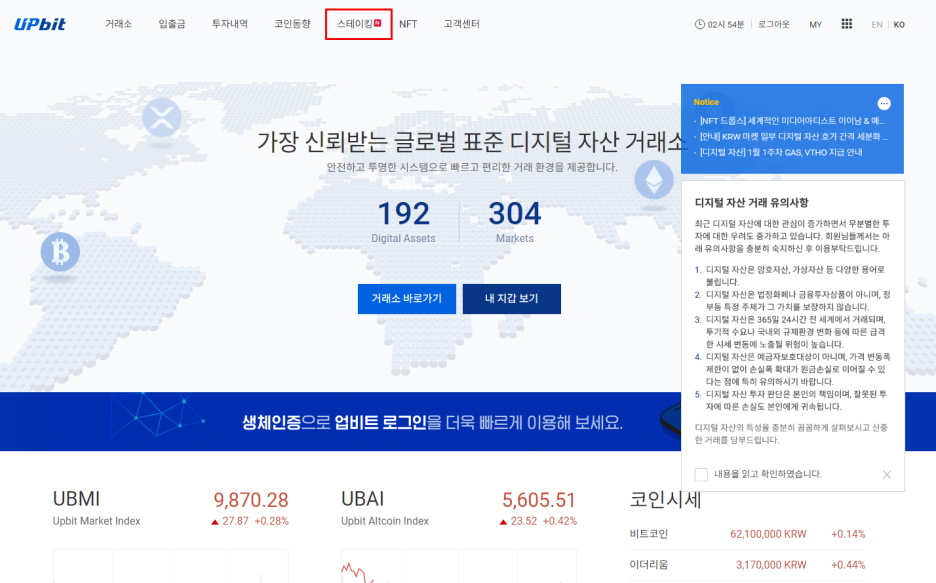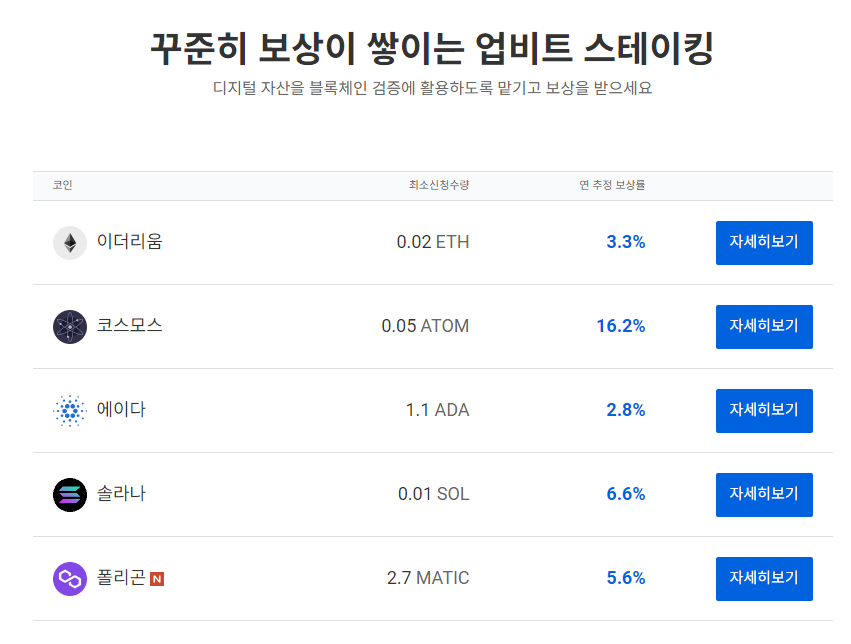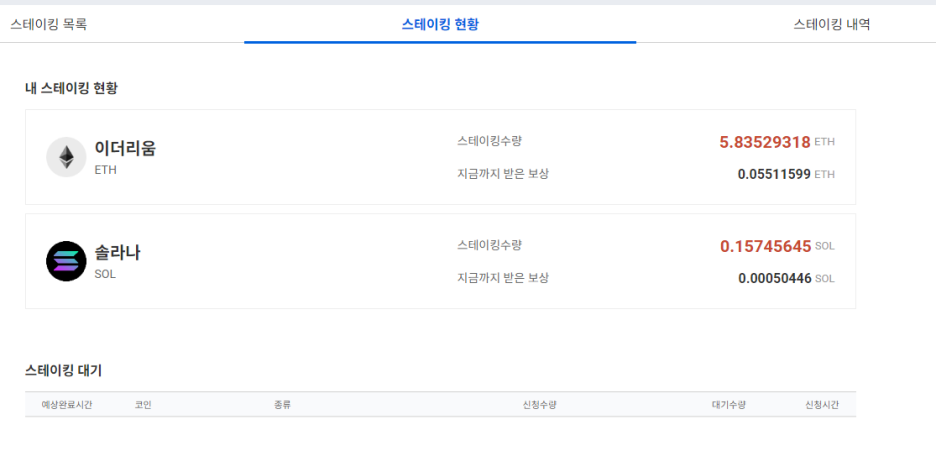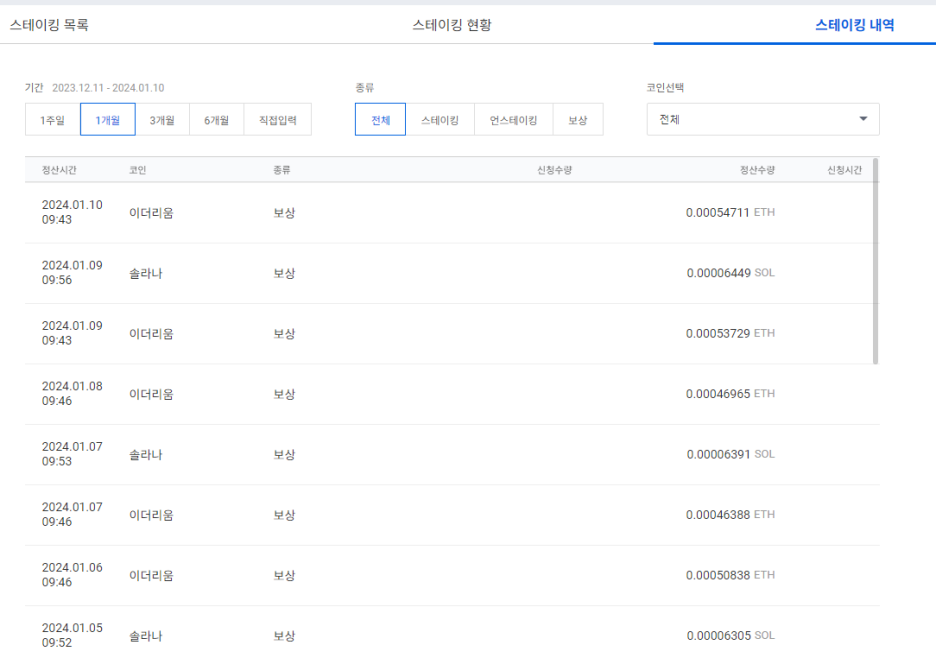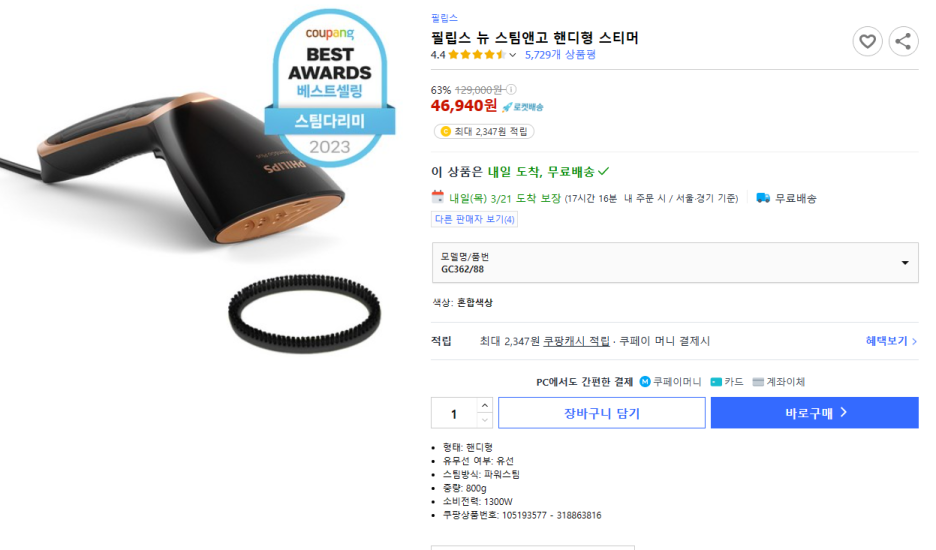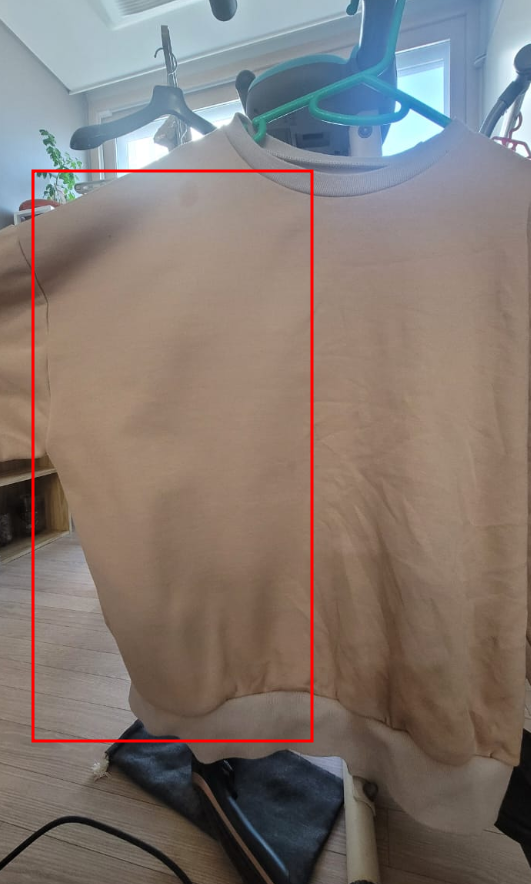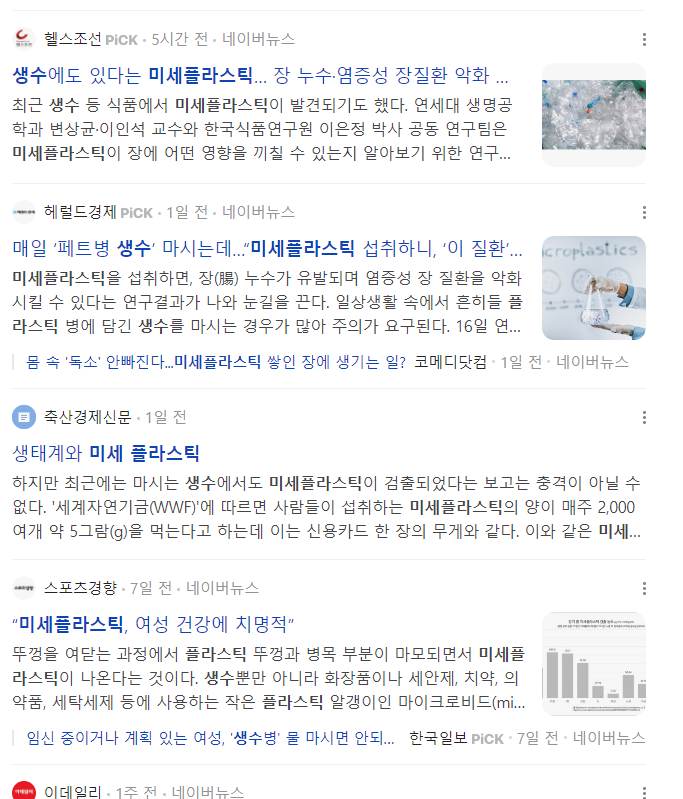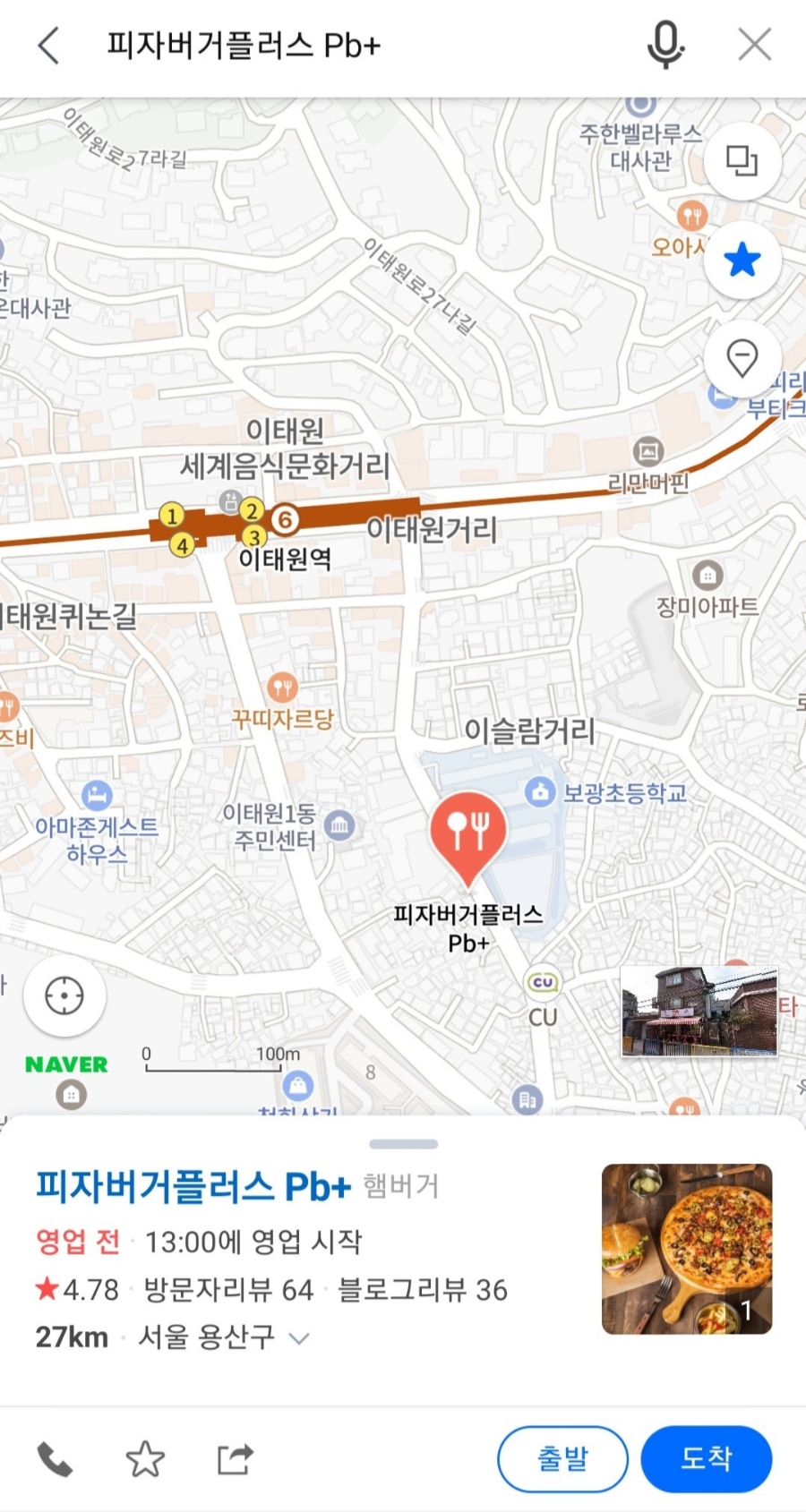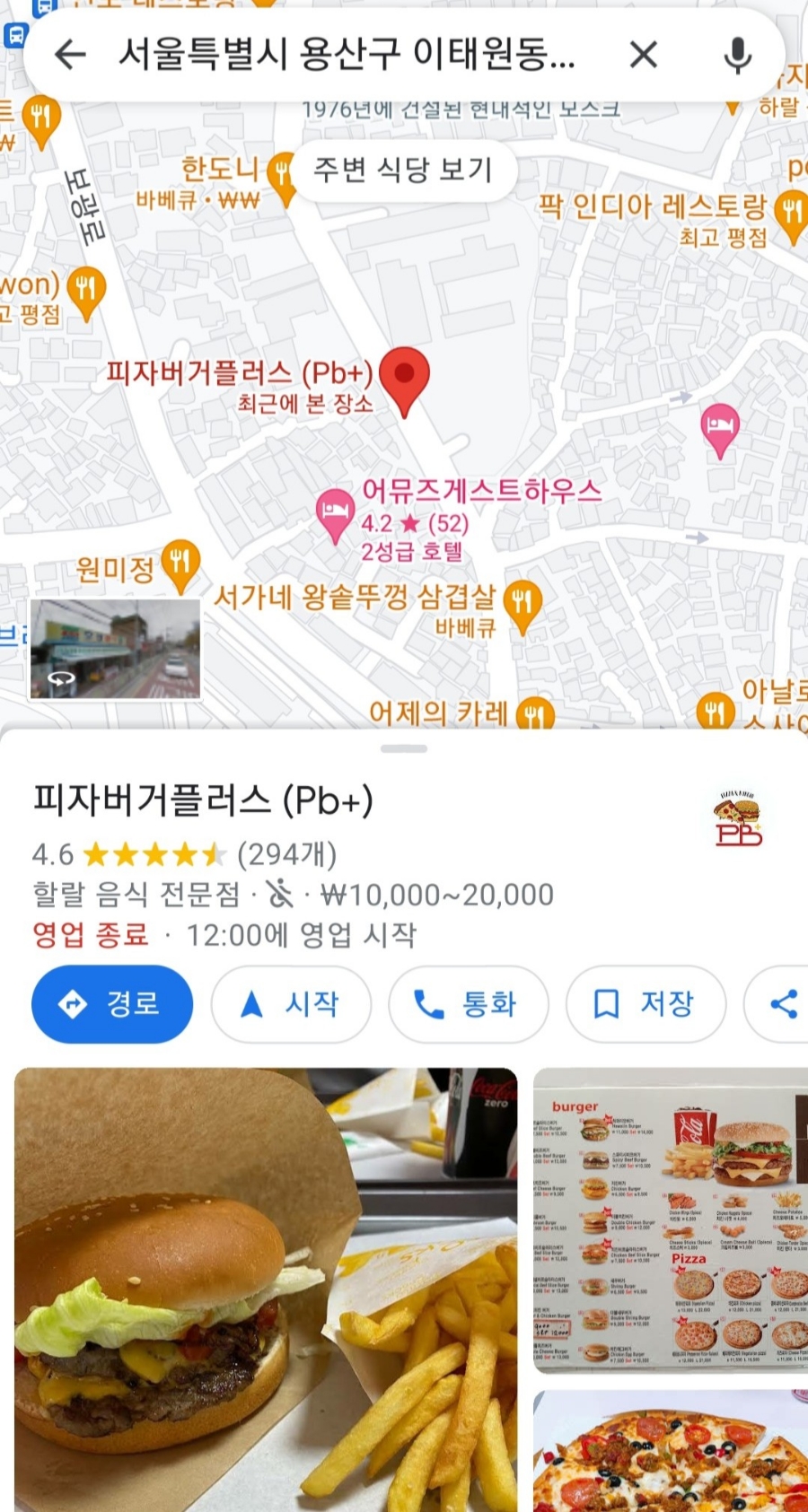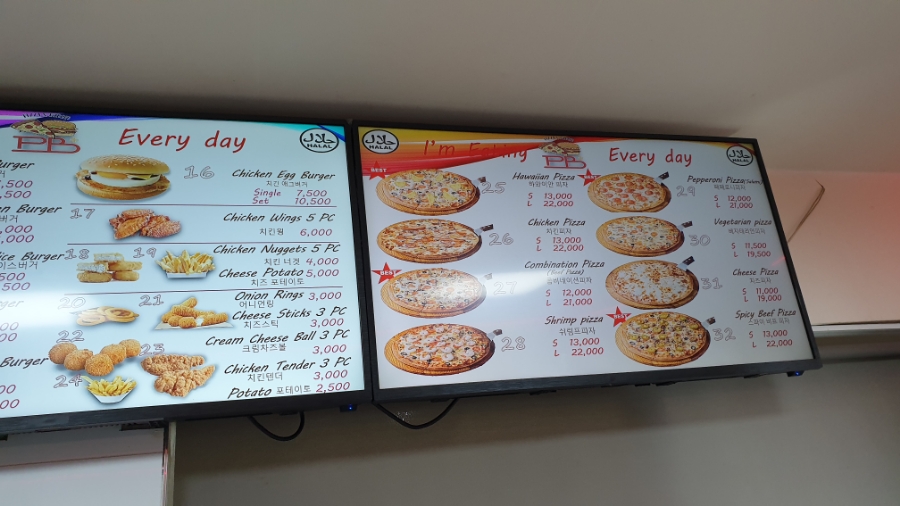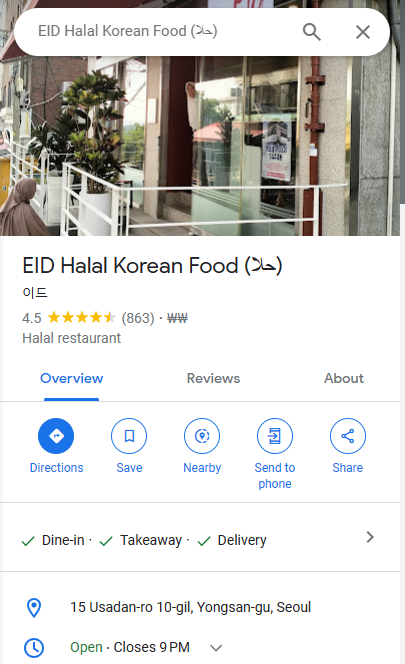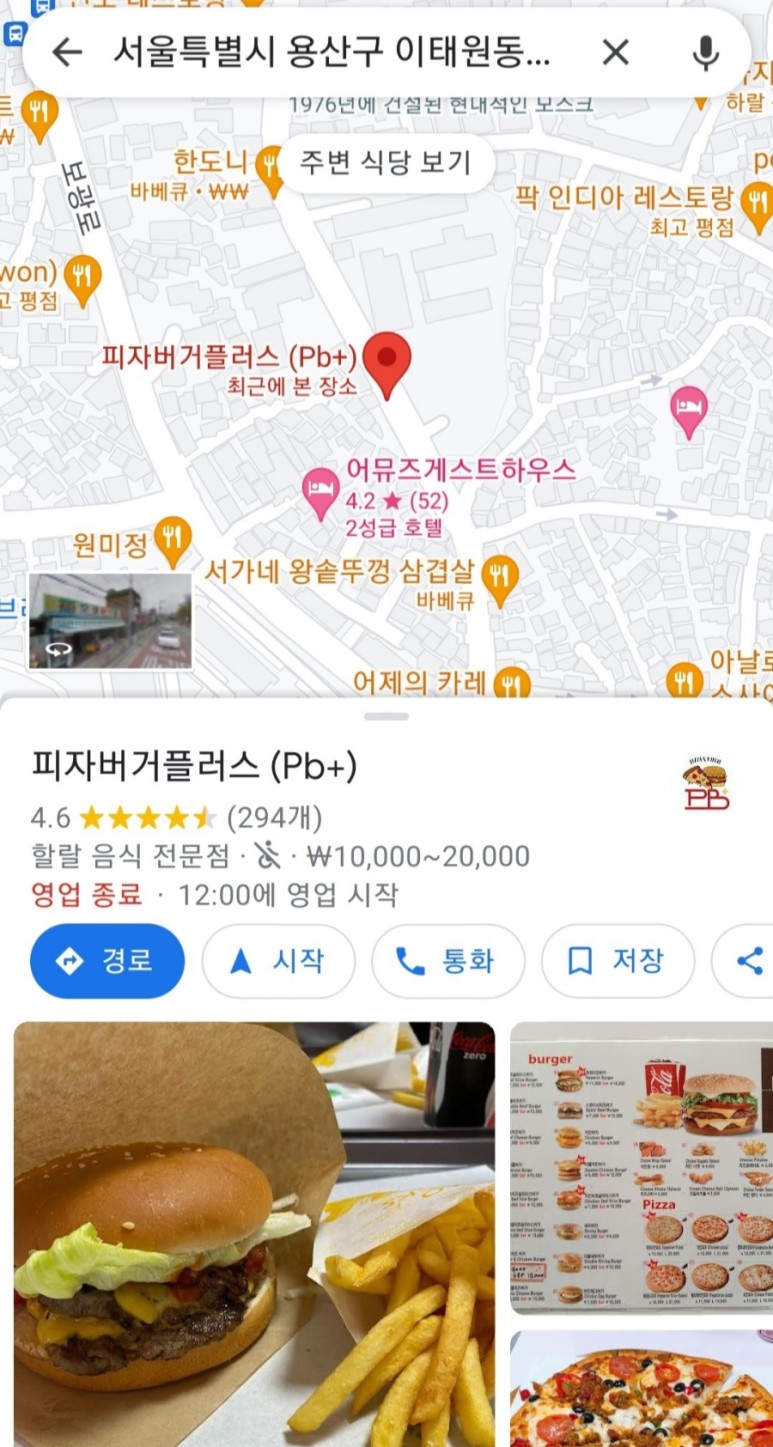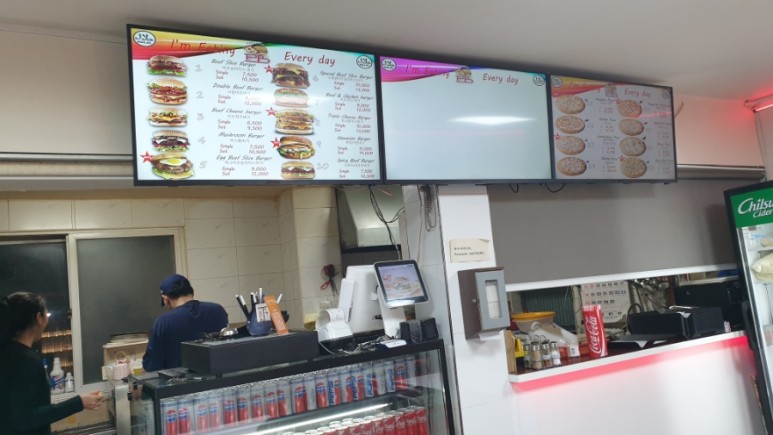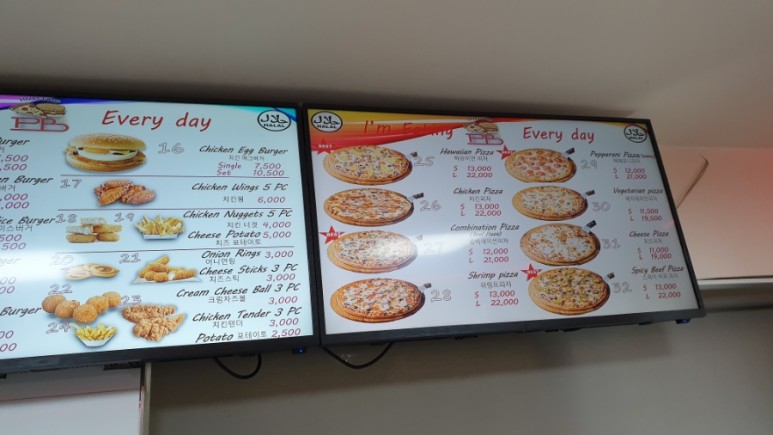NVME M.2, SATA M.2 등을 외장하드처럼 쓰거나 데이터 백업을 하기 위해 도킹 스테이션을 찾아보았다. 다행히 3만원이내 가격으로 판매하는 것을 쿠팡에서 찾을 수 있었는데. 특히나 SATA M.2 SSD와 NVME M.2 모두를 지원하는 것이었다.
인네트워크 1베이 SSD 도킹스테이션 IN-DK1P
COUPANG
www.coupang.com
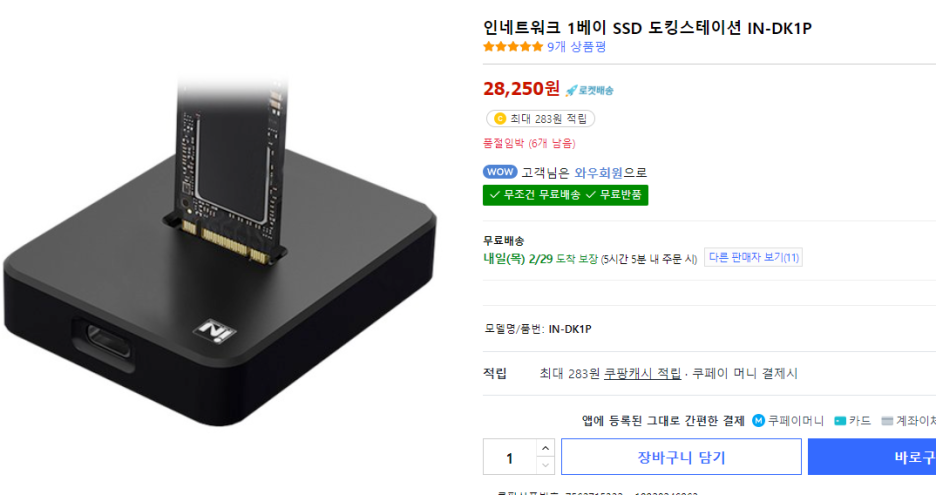
내가 가장 원한 듀얼인터페이스가 지원되었는데. 이걸 잘 모르는 사람들은 따로 따로 구매해본 경험이 있을 것으로 생각된다. 외형은 똑같지만 분명히 표기가 다르다
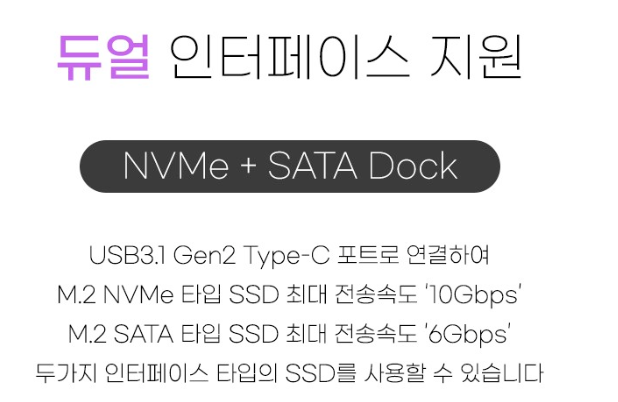
나는 이 2종을 모두 가지고 있다 보다시피 웨스턴디지털것은 SATA SSD이고, 아래 삼성것은 NVME로 표기되어 있다. 물론 속도도 다르다 NVME가 고속임

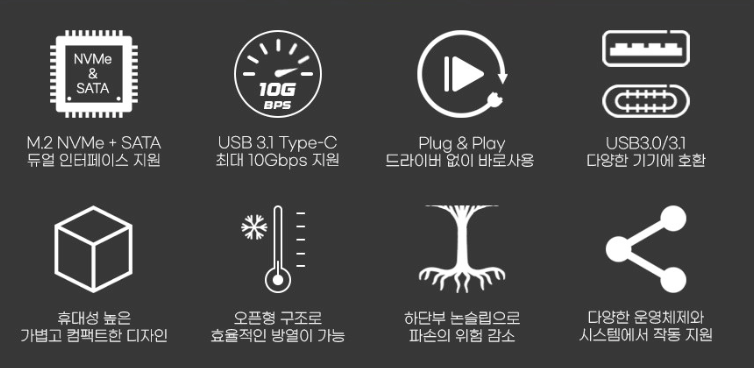
이렇게 쓸수 있는 것이니 적합해 보였다. USB 3.1와 C타입도 모두 사용 가능한 케이블이 동봉 됨

도킹스테이션을 받아 바로 사용해 봤다

USB 10Gbps를 지원하는 nuc13에 연결 진행

그리고 삼성 SSD980 500GB 를 끼워보았다.


바로 외장디스크로 인식된다. 그리고 PC에서 크리스탈 디스크 마크 프로그램으로 속도 측정 진행해보았다.
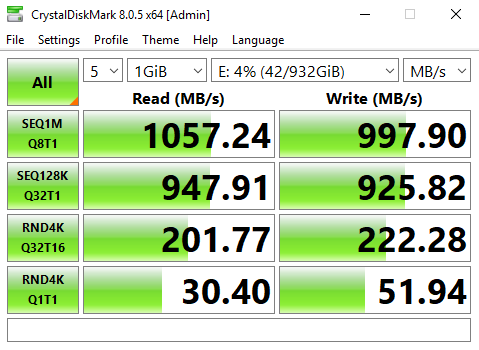
와우 속도를 제법 잘 지원한다. READ/WRITE 속도가 충분히 만족 스러웠다. 물론 PC의 USB 속도를 10Gbps를 지원해야 하니 일반 2.0 포트에 끼우고 속도가 나오지 않는다고 하면 안되므로 주의한다.
그럼 nuc13에 끼워진 ssd의 속도는 어떤지 c드라이브를 대상으로 속도를 측정해 보았다
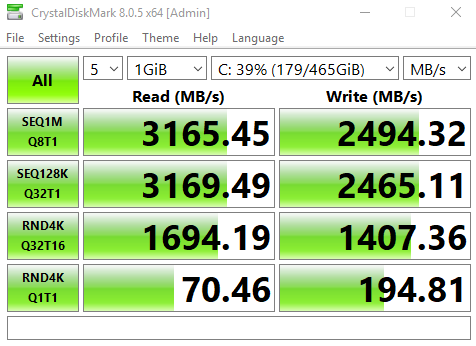
역시나 nvme m.2 삼성 ssd의 성능은 뛰어나다
삼성전자 SSD 980 500GB NVMe M.2 2280 MZ-V8V500BW
COUPANG
www.coupang.com
나는 2개 겸용 사용 가능한 도킹스테이션을 원했기 때문에 잘 사용했고, 분명 필요한 사람들이 있을것이다. 그런 경우 데이터 백업과 이동 등에 사용 하는 경우가 많기 때문에. 써본바 나쁘지 않으니 추천한다
이 포스팅은 쿠팡 파트너스 활동의 일환으로, 이에 따른 일정액의 수수료를 제공받습니다.
'제품리뷰' 카테고리의 다른 글
| 다이소, 쿠팡 자전거 공기 주입기 펌프 추천 (0) | 2024.05.11 |
|---|---|
| 테팔 인덕션 티타늄코팅 이노바시오 후라이팬 냄비 세트 후기 및 추천!! (0) | 2024.05.11 |
| NVMe M.2 SSD 도킹 스테이션 NEXT-M2288DCU3 리뷰 및 사용후기 - 속도, 하드복사하기, 사용방법 (0) | 2024.05.07 |
| 필립스 스팀앤고 핸디형 다리미 사용 후기 및 추천 (0) | 2024.05.07 |
| 브리타 막스트라 정수기 구매 및 사용 - 필터 교체, 브리타 정수기 사용법 (0) | 2024.05.06 |