※ 윈도우 10, 11은 자동업데이트가 기본 설정이기 때문에 자동 업데이트 해제 메뉴는 지원하지 않습니다. [업데이트 지연만 가능함]
윈도우 업데이트가 진행 중인 경우 부팅 또는 사용중 일시적인 느림 증상이 발생하거나 FAN 소음이 발생 될 수 있으나, 업데이트가 완료되면 정상적인 사용이 가능합니다.
윈도우 업데이트 진행 상태 확인 방법
윈도우 업데이트가 현재 진행중인지는 작업관리자 또는 윈도우 설정에서 업데이트 진행 여부를 확인할 수 있습니다.
1. 작업관리자를 통한 확인 방법
1) 키보드에서 Windows 로고 키 + R 키를 눌러 실행 화면이 나오면 → taskmgr 입력 후 확인을 클릭합니다.
( Windows10인 경우 키보드에서 Windows 로고 키 + X 키→ 작업관리자를 클릭하여 실행합니다. )
2) 프로세스 탭 ① CPU 또는 메모리 부분을 클릭하여 사용률이 높은 순으로 정렬합니다.
3) ② Windows Update 항목이 보이는 경우 업데이트가 진행 중인 상태 입니다.
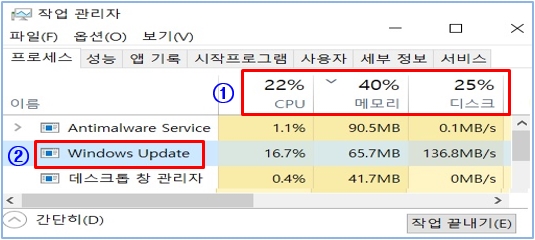
2. Windows 설정을 통한 확인 방법
1) 키보드에서 Windows 로고 키 + i 키를 눌러서 설정 화면이 나오면 → 업데이트 및 보안 클릭합니다.
2) Windows 업데이트 상태가 다운로드 준비중이거나 설치중인경우 윈도우 업데이트가 진행중인 상태입니다.
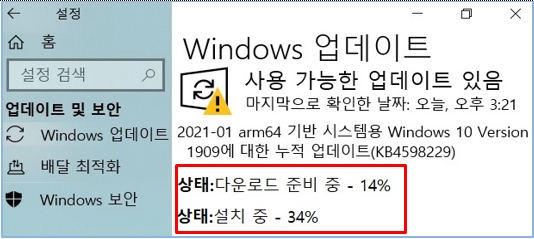
윈도우 업데이트 일시중지 방법
※ Windows 10, 11은 Microsoft 정책상 업데이트 해제를 지원하지 않기 때문에 일시 중지만 가능합니다.
1. Windows 설정 창에서 업데이트 일시 중지 방법
① 키보드에서 Windows 로고 키 + i 키를 눌러서 설정 화면이 나오면 → 업데이트 및 보안 클릭합니다.
② “추가 7일동안 업데이트 일시 중지” 항목이 있는 경우 클릭합니다.
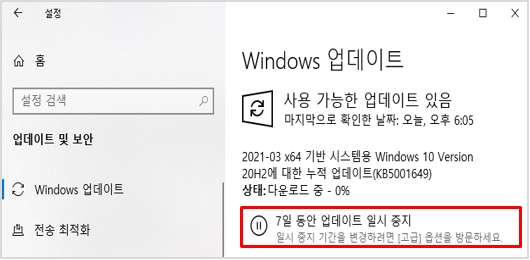
③ 컴퓨터를 재부팅하고 업데이트 및 보안에서 업데이트가 중지되었는지 확인합니다.
2. 서비스 항목에서 업데이트 중지 방법
① 키보드에서 Windows 로고 키 + R 키를 눌러 실행창이 나오면 services.msc 를 입력하고 확인을 클릭합니다.
② 서비스 항목들중 아래 서비스 항목을 각각 더블 클리하여 시작유형 : 사용안함 서비스 상태가 실행중인 경우 중지를 클릭 후 확인을 클릭 합니다.
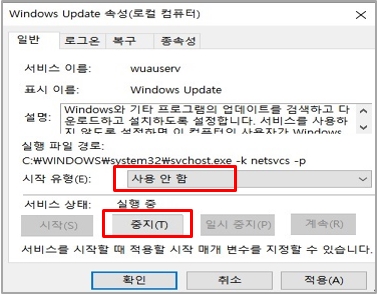
- Windows Update
- Background Intelligent Transfer Service
- Delivery Optimization
③ 컴퓨터를 재부팅하고 업데이트 및 보안에서 업데이트가 중지되었는지 확인합니다.
※ Windows Update 서비스가 중지된 경우 APP 및 일부 윈도우 기능이 정상적으로 동작하지 않을수 있으니 확인 후 서비스를 다시 시작해주시기 바랍니다.
'윈도우' 카테고리의 다른 글
| 윈도우10/11 작업표시줄 위치, 크기, 숨김 설정방법 (1) | 2024.03.23 |
|---|---|
| 윈도우10 파티션 분할 및 확장 하기 (0) | 2024.03.19 |
| 윈도우10 안전모드 부팅 및 드라이버 서명 적용 안함 모드, 윈도우 시작 설정 하기 (0) | 2024.02.22 |