작업표시줄이란 바탕 화면 하단에 나타나는 긴 막대 모양의 줄입니다. 사용 중 위치가 맨 아래쪽에 있지 않고 왼쪽, 오른쪽, 위쪽에 위치하여 작업 표시줄 원래 위치로 변경 및 크기 조절에 대한 설정 방법입니다.
■ 윈도우 11 작업표시줄 설정 (위치 ,자동 숨김)
※ 윈도우 11은 작업표시줄이 화면 하단 아래쪽에 항상 고정으로 표시 됩니다. (위쪽 또는 좌/ 우로 이동하여 고정할 수 없습니다.)
1) 작업표시줄 빈 공간에서 마우스 오른쪽 버튼을 한번 클릭하여 작업표시줄 설정을 선택합니다
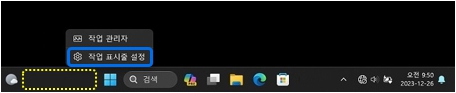
2) 설정창에 작업표시줄 항목이 나타나면 아래쪽으로 스크롤 하여 작업표시줄 동작을 클릭하세요.
① [작업 표시줄 동작] 시작아이콘 등 아이콘이 표시되는 위치를 왼쪽 또는 가운데로 설정할 수 있습니다.
② [작업 표시줄 자동 숨기기] 작업표시줄을 자동 숨기기거나 표시합니다.
③ [작업 표시줄 단추 합치기 및 레이블 숨기기] 동일한 앱이 여러 개 실행되는 경우, 하나의 아이콘으로 표시하거나 각각 다른 아이콘으로 표시할 수 있습니다.
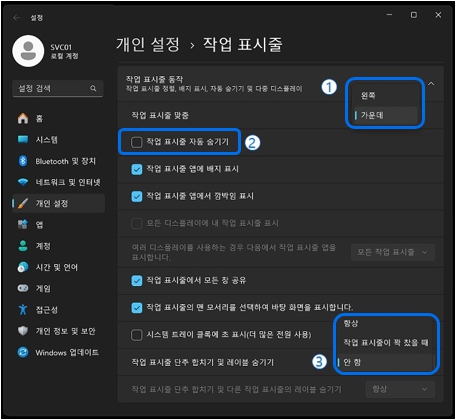
■ WIN 10 작업 표시줄 설정(위치, 자동 숨김, 잠금)
1) 작업표시줄 빈 공간에서 마우스 오른쪽 버튼을 한번 클릭하여 작업표시줄 설정을 선택합니다

2) 설정창이 팝업되면 작업표시줄 옵션을 설정하세요.
① 작업 표시줄을 움직이지 않토록 하려면 작업 표시줄 잠금 항목을 끔에서 켬으로 변경하세요.
② 작업 표시줄을 자동으로 숨기려면 데스크톱 모드에서 작업표시줄 자동 숨기기를 끔에서 켬으로 변경하세요.
③ 작업표시줄에 위치를 위/ 아래/ 오른쪽/ 왼쪽 방향으로 설정할 수 있습니다.
④ 동일한 앱이 여러 개 실행되는 경우, 하나의 아이콘으로 표시하거나 각각 다른 아이콘으로 표시할 수 있습니다.
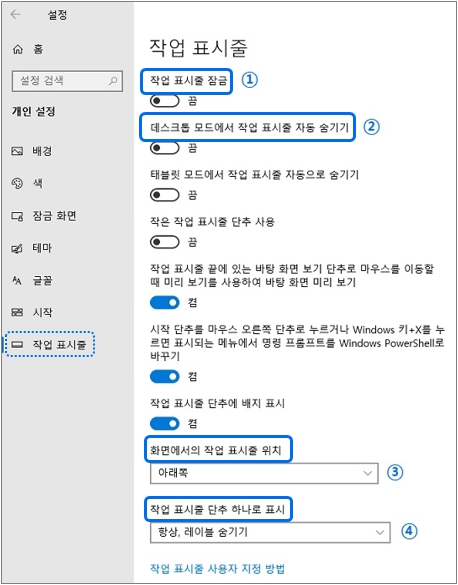
■ 윈도우 8.1 이하 작업표시줄 설정(위치, 자동 숨김, 잠금)
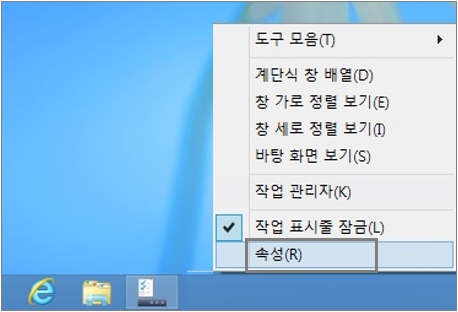
2) 작업표시줄 항목에서 작업표시줄을 잠그거나 자동 숨기기 등을 선택할 수 있습니다.
① 작업 표시줄을 고정하려면 [작업 표시줄 잠금①] 항목에 V 체크 하세요.
② 작업 표시줄을 자동으로 숨기려면 [작업표시줄 자동 숨기기] 앞에 V 체크 하세요.
③ [화면에서 작업표시줄 위치]를 아래쪽/ 위쪽/ 오른쪽/ 왼쪽 방향으로 선택할 수 있습니다.
※ [작업 표시줄 단추]에서 동일한 앱이 여러 개 실행되는 경우, 하나의 아이콘으로 표시하거나 각각 다른 아이콘으로 표시할 수 있습니다.
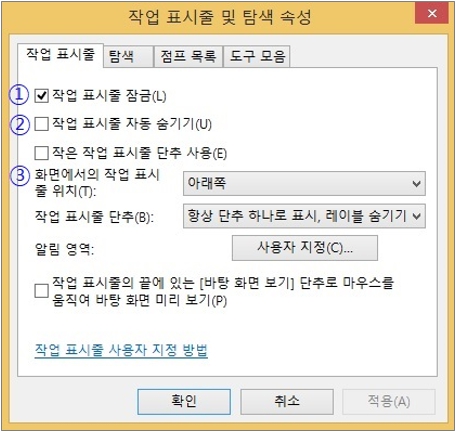
■ 윈도우10 이하 작업 표시줄 크기 조절
1) 작업표시줄 빈 공간에서 마우스 오른쪽 버튼을 한번 클릭하여 [모든 작업표시줄 잠금] 항목에 V 체크가 된 경우, 해당 항목을 마우스를 클릭하여 체크를 해제하세요.
※ 모든 작업표시줄 잠금에 체크가 되어 있는 경우 작업 표시줄 크기를 조정할 수 없습니다.
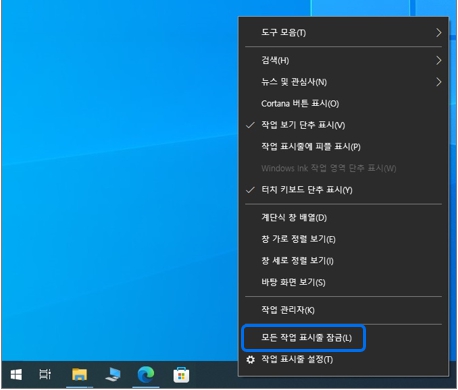
2) 작업표시줄과 바탕화면 경계선(노란점선)에 마우스 포인트 이동 시 화살표 모양이 변경됩니다.
마우스 좌측 버튼을 누른 상태로 위 아래로 이동하여 작업표시줄의 크기를 조정할 수 있습니다.

'윈도우' 카테고리의 다른 글
| 윈도우 업데이트 진행 상태 및 중지 방법 확인하기 (0) | 2024.04.04 |
|---|---|
| 윈도우10 파티션 분할 및 확장 하기 (0) | 2024.03.19 |
| 윈도우10 안전모드 부팅 및 드라이버 서명 적용 안함 모드, 윈도우 시작 설정 하기 (0) | 2024.02.22 |