하드디스크 분할(확장) 또는 삭제가 안되는 이유는 아래와 같습니다.
- 삭제하고자 하는 파티션에 가상메모리( 페이징 파일)가 적용된 경우
- 윈도우 수동 재설치 또는 윈도우 업데이트 문제로 인해 파티션과 파티션 사이에 복구 파티션이 생성된 경우
삭제하고자 하는 파티션에 페이지 파일 (pagefile.sys)이 적용되어 있는 경우 파티션이 삭제되지 않습니다.
■ 삭제하고자 하는 파티션에 페이지 파일이 있는지 확인하기
1) 디스크관리에서 확인 방법
① 키보드에서 Windows 로고 키 + X 키를 누른 후 [디스크관리]를 클릭하세요.
※ 또는 키보드에서 Windows 로고 키 + R 키를 누른 후 실행창에 diskmgmt.msc를 입력 후 확인을 클릭하세요.
② 디스크관리 창에서 삭제하고자 하는 드라이브(파티션)에 [페이지 파일]이 설정되어 있는지 확인하세요.
※ 드라이브 문자는 고객 환경에 따라 다를수 있습니다.
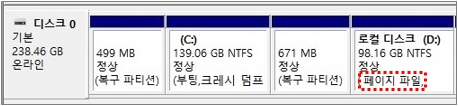
2) [고급 시스템 설정]에서 확인 방법
① 키보드에서 Windows 로고 키 + Q 키를 누른 후 [고급 시스템 설정]을 검색하여 실행하세요.
※ 검색이 안되는 경우 키보드에서 Windows 로고 키 + R 키를 누른 후 실행창에 sysdm.cpl 명령어 입력 후 확인을 클릭하세요.

② [고급]탭 → 성능 항목에 [설정] 클릭 하세요.
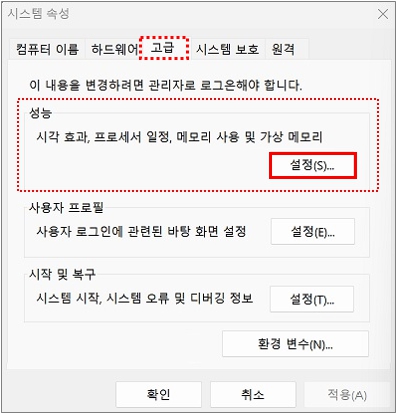
③ [고급]탭 → 가상 메모리 항목에 [변경]을 클릭하세요.
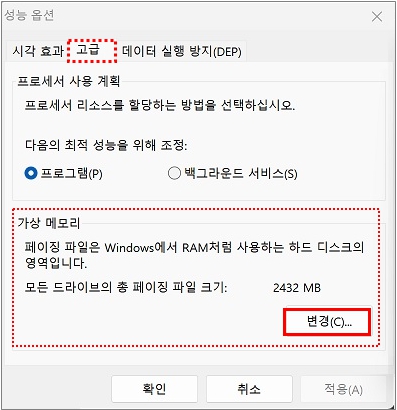
④ 삭제하고자 하는 드라이브(파티션)에 “시스템에서 관리” 문구가 표시된 경우 페이지 파일이 설정된 상태이오니 페이지 파일 설정을 해제 후 파티션 삭제 하세요.
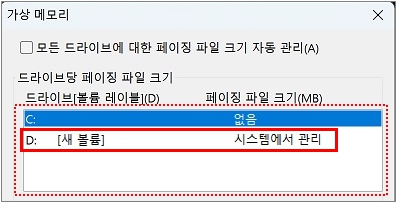
■ 페이징 파일이 설정된 경우 설정 해제 후 삭제하는 방법
1) 페이징 파일 설정 해제를 진행합니다.
① 모든 드라이브에 대한 페이징 파일 크기 자동관리(A) V체크 해제
② 페이징 파일 설정을 해제할 드라이브를 선택 하세요.
③ 페이징 파일 없음을 선택하세요.
④ [설정]을 클릭하세요.
⑤ [확인]을 클릭한 후 컴퓨터를 재부팅 합니다.
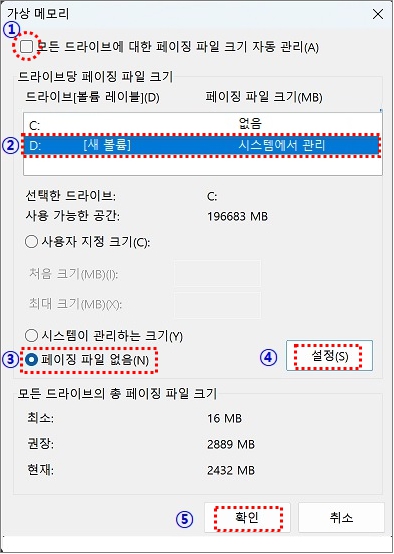
2) 컴퓨터가 재시작된 후 파티션를 삭제하고 분할(확장)을 진행합니다.
3) 파티션 삭제 및 확장 설정이 완료되면 가상메모리를 사용 할 수 있도록 [모든 드라이브에 대한 페이징 파일 크기 자동관리(A)] 항목에 V 체크 후 확인을 눌러 [시스템 설정]창을 종료하세요.
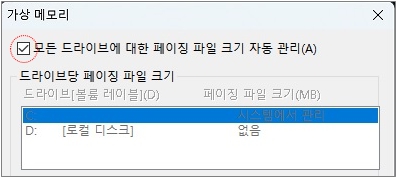
■ 파티션과 파티션 사이 복구 파티션이 생성된 경우
1. [디스크 관리]에서 파티션 상태 확인
1) 키보드에서 Windows 로고 키 + X 키를 누른 후 [디스크관리]를 클릭하세요.
※ 또는 키보드에서 Windows 로고 키 + R 키를 누른 후 실행창에 diskmgmt. msc 명령어 입력 후 확인을 클릭하세요.
2) [디스크 관리] 창에서 [로컬디스크(C:)]와 확장하고자 하는 [로컬 디스크(D:)] 사이에 복구 파티션이 있는지 확인하세요.
복구 파티션이 있는 경우, 복구파티션을 삭제 후 확장을 시도하세요
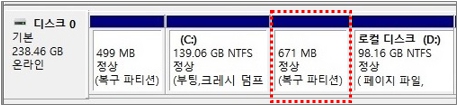
2. 복구 파티션 삭제 방법
[주의]
- 복구파티션 삭제 또는 윈도우 오류 발생 시 복구 기능이 동작되지 않습니다.
- 파티션 삭제 작업 중 문제가 생길 경우 데이터를 보장할 수 없습니다.
※ 삭제 전 중요 자료(문서, 사진 등)가 있는 경우 외부 저장장치로 백업 후 진행하세요.
1) 키보드에서 Windows 로고 키 + R 키를 누른 후 실행창에 diskpart 입력 후 엔터키를 누르세요.
① Diskpart 콘솔창이 실행되면 listdisk 입력 후 엔터키를 누르세요.
② 파티션 삭제가 필요한 디스크를 선택합니다.
Sel disk 0
③ list part 입력 후 엔터키를 누르세요.
④ 삭제하고자 하는 파티션를 선택합니다.
Sel part 5
⑤ Del part override 입력 후 엔터키를 누르면 해당 파티션이 삭제됩니다.

'각종정보' 카테고리의 다른 글
| 엣지, 크롬에서 플래시 영상 재생하기 - 어도비 플래시플레이어 사용하기 (0) | 2024.04.01 |
|---|---|
| 아고다, 트립닷컴, 호텔스닷컴,부킹닷컴 결제 하고 샵백으로 캐시백 받기 (0) | 2024.03.25 |
| 영등포역 주차-영등포본동 제1공영주차장 (0) | 2024.03.20 |
| 신세계모바일 상품권 키오스크를 이용해 지류로 교환하기 (0) | 2024.03.19 |
| 다른 사람의 네이버 블로그 방문자수 확인 방법 (0) | 2024.03.19 |