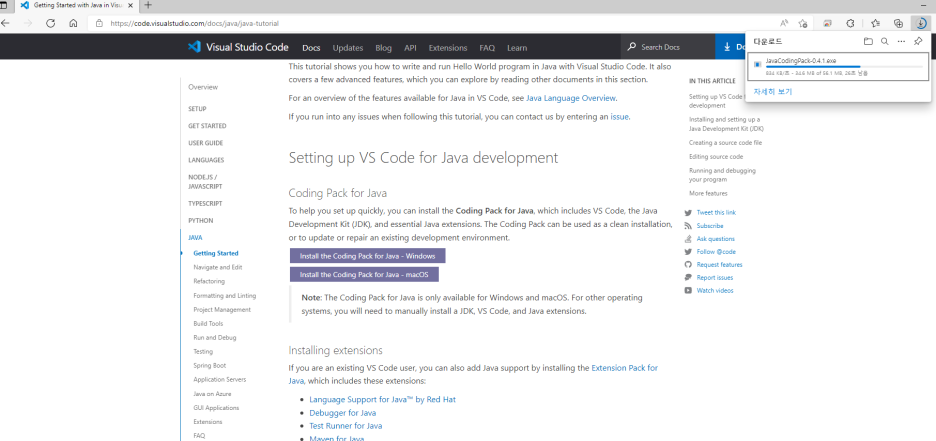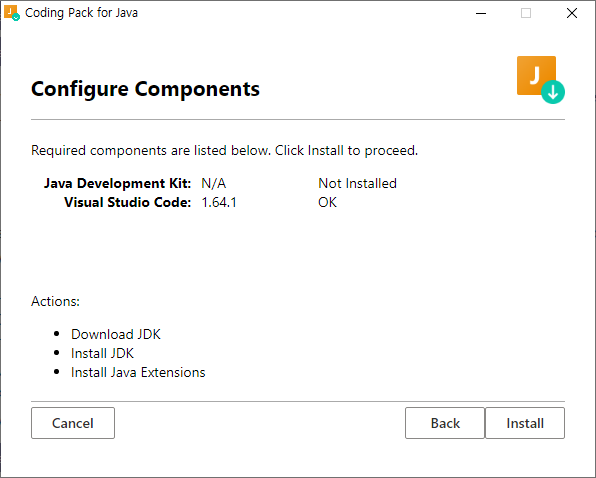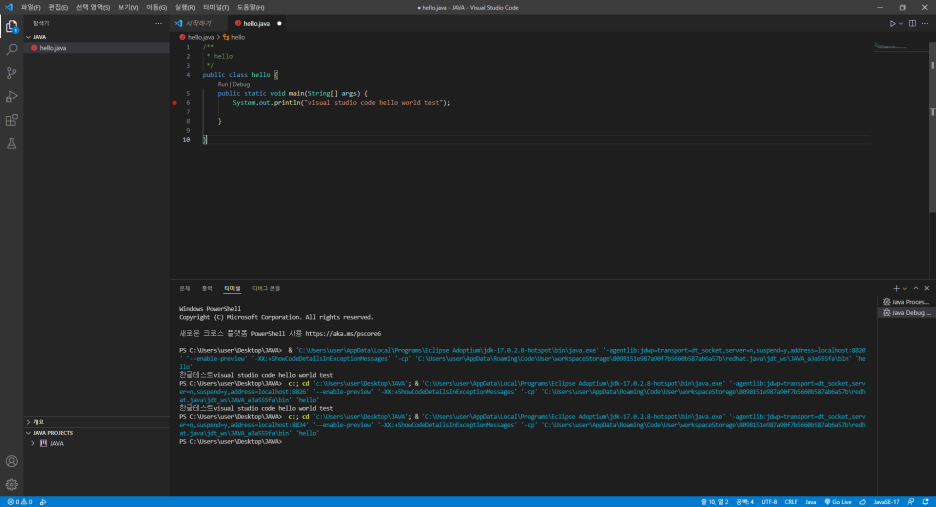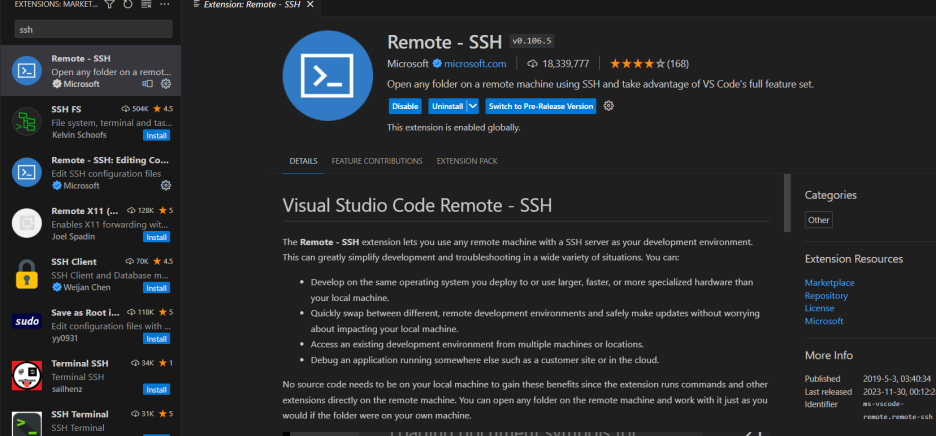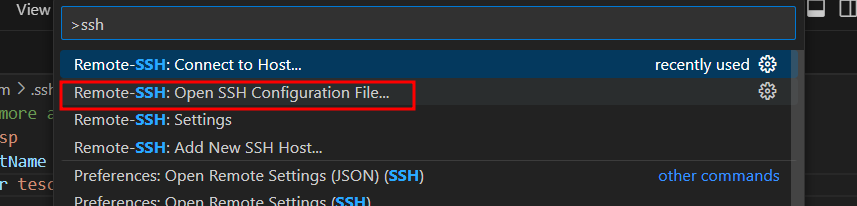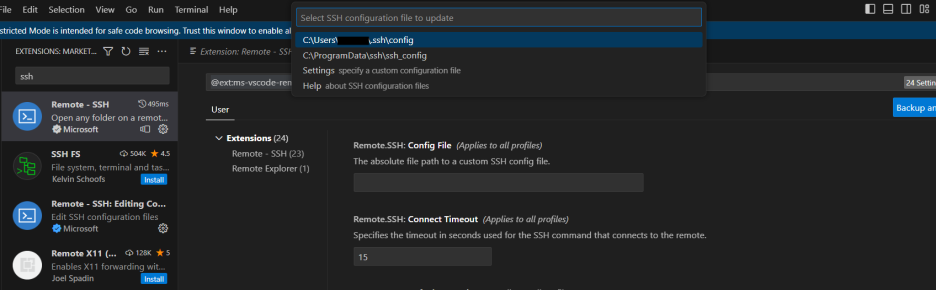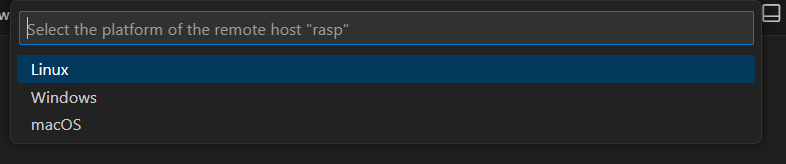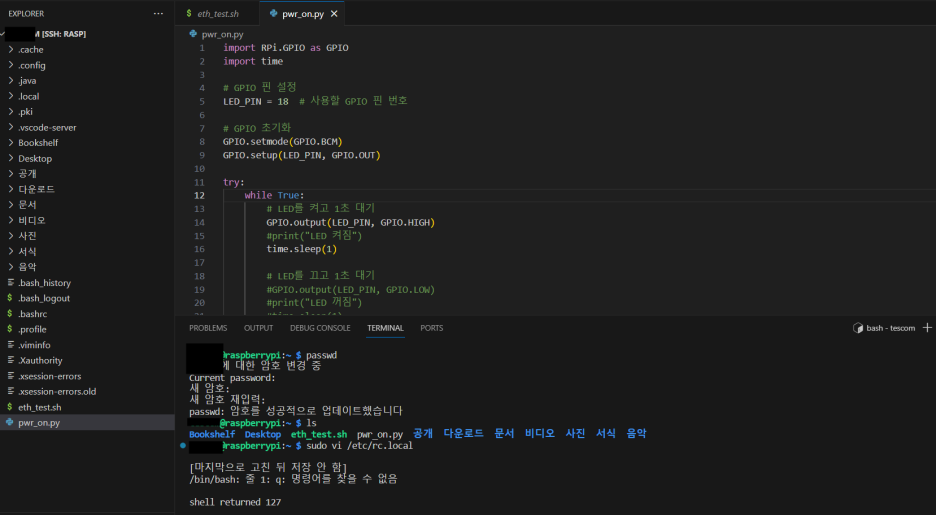윈도우 환경에서 파이썬은 비주얼스튜디오 코드로 개발하는 것이 제일 낫다. 여기에서는 비주얼스튜디오코드에서 가장 파이썬을 설치하고, 작성 후 코드를 실행/디버깅 할 수 있는 기본적인 환경을 구성한다.
일단 파이썬을 다운로드 하자, 파이썬 공식 홈페이지에서 받을 수 있다.
Welcome to Python.org
The official home of the Python Programming Language
www.python.org
상단 다운로드 메뉴에서 최신버전을 받은 후 설치한다. 현재 3.12.1이 최신
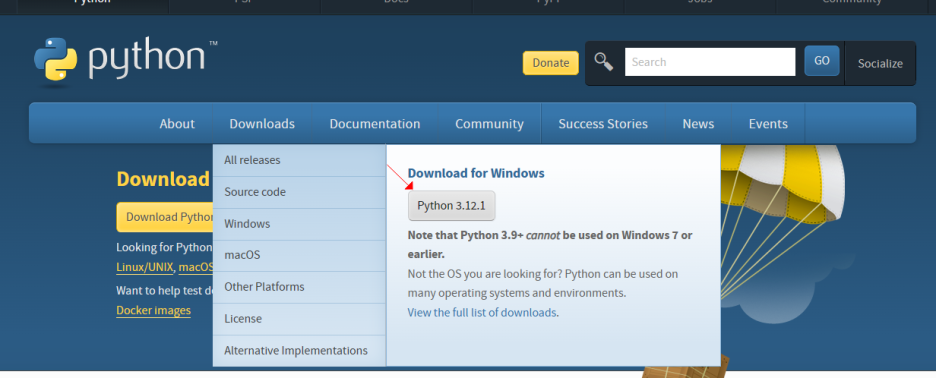
당연히 비주얼스튜디오 코드가 설치 되었다는 전제하이지만 혹시 모르니 다운로드 링크도 첨부.
Visual Studio Code - Code Editing. Redefined
Visual Studio Code is a code editor redefined and optimized for building and debugging modern web and cloud applications. Visual Studio Code is free and available on your favorite platform - Linux, macOS, and Windows.
code.visualstudio.com
마찬가지로 다운받아 설치하자 아래 Download for windows를 누르자.
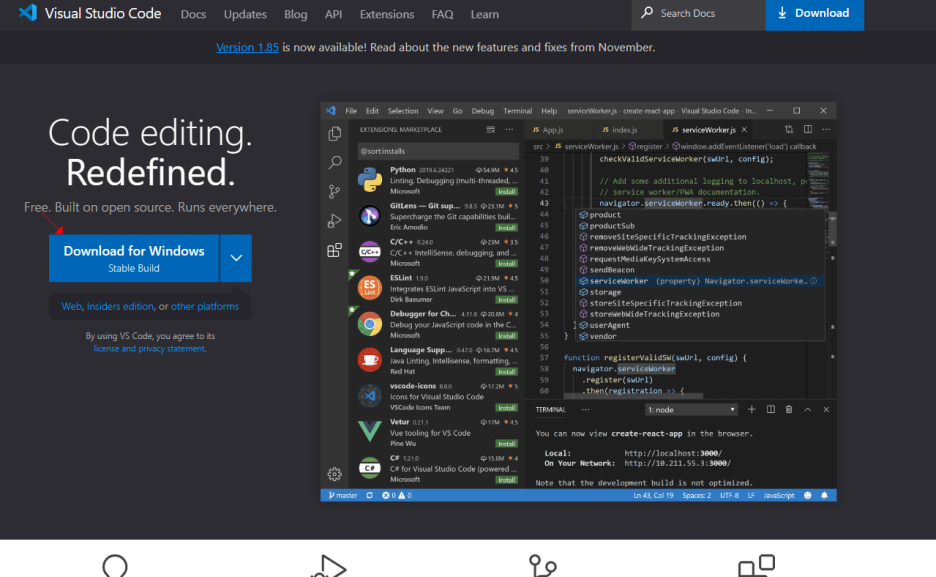
비주얼스튜디오 코드 실행해 좌측 extension 버튼을 눌러 python을 검색하면 나오는 2가지 intelisense, indent 2개를 설치한다
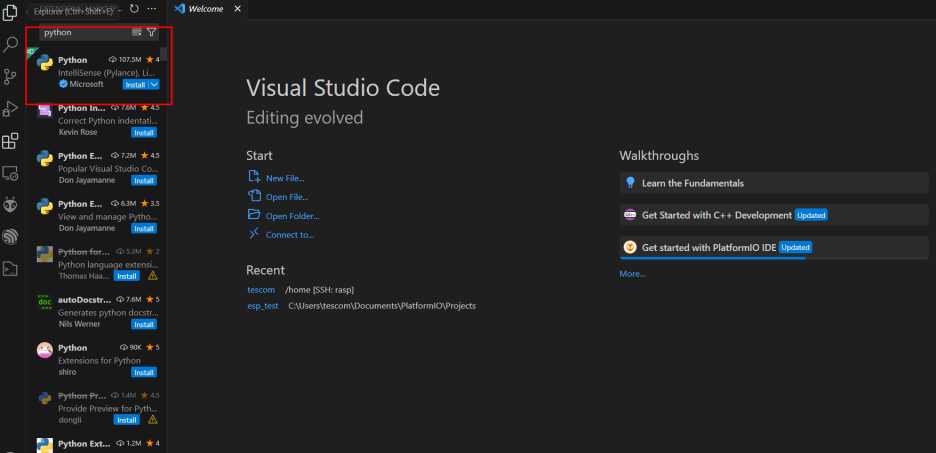
개발하기 좋도록 필수 확장을 설치해야 한다. 일단 python extension 설치
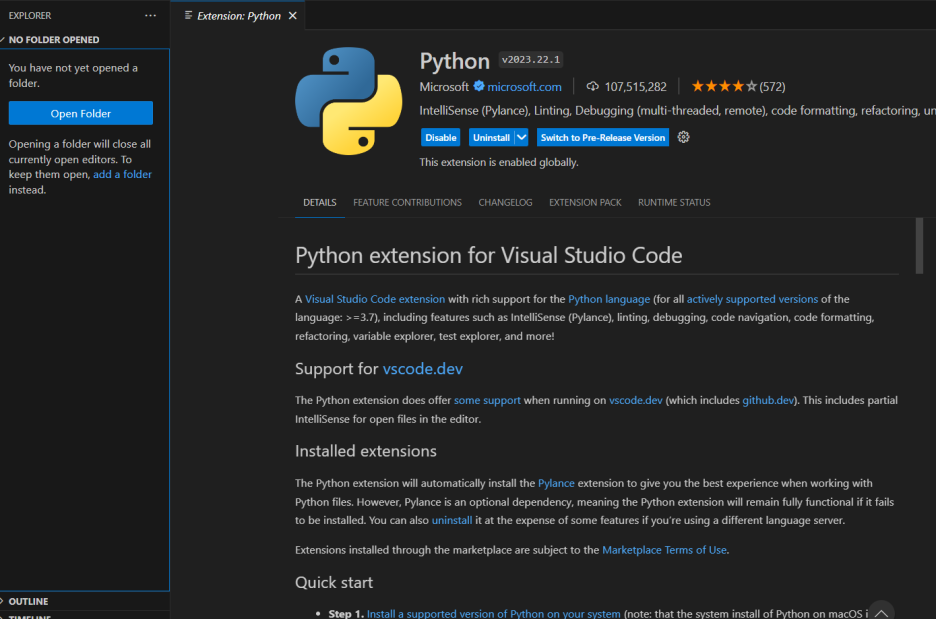
문법체크를 위한 python indent extension 설치

설치후 커맨드프롬프트를 열어 python --version을 치면 현재 버전을 알 수 있다.
그 외 사용할 라이브러리는 모두 커맨드프롬프트 상에서 pip install 을 이용해 설치하면 된다.
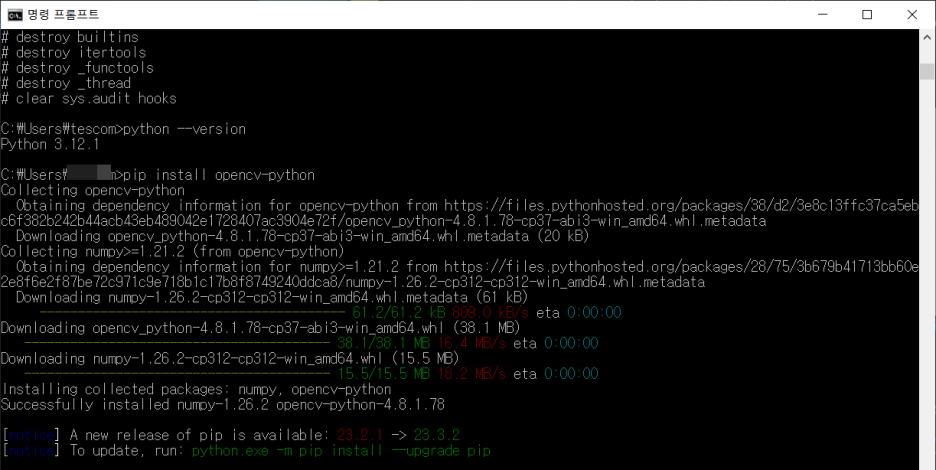
비주얼스튜디오 코드에서 테스트할 파이썬 코드를 작성 후 상단 메뉴에서 runwithout debugging을 선택하면 바로 실행해 볼 수 있다
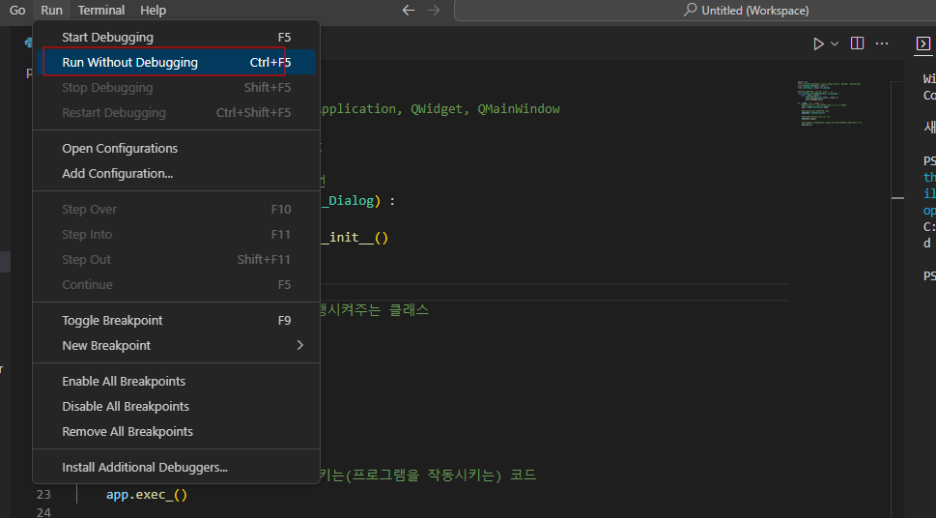
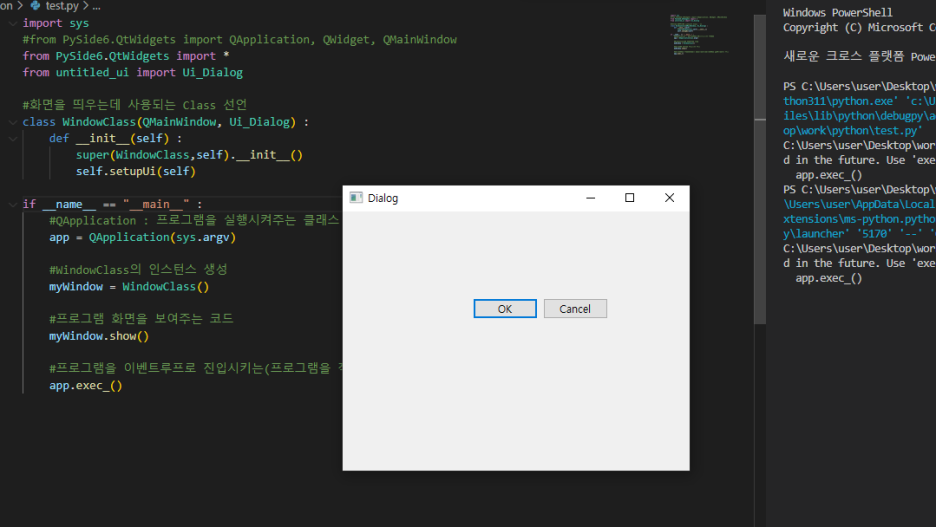
디버깅을 스텝 디버깅이 가능하며 현재 변수의 상태, 브레이크를 걸어 확인 할 수 있다. 위의 기본 qt 예제를 실행한 모습
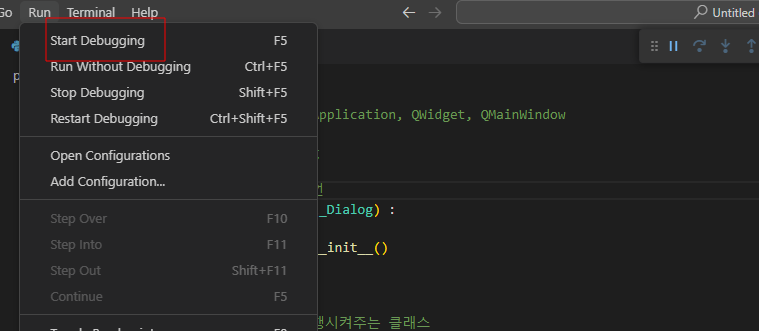
파이썬이 인터프리터 언어이므로 속도를 조금 느릴지 몰라도 실제 커맨드 창에서 한줄씩 쳐보며 프로그램도 가능하다.
웹에서도 테스트하기 좋게 잘 되어있지만 실제 개발환경을 구축해 보고 라이브러리를 설치해가며 배워나가는 것이 좋다. 워낙 파이썬이 다양한 라이브러리를 가지고 있기 때문에 pypi.org에서 검색해보면 다 나와있고 활용하면 된다. 내가 보기엔 스튜디오 코드로 개발을 하고 pyinstaller를 이용해 실행 파일을 만들어 동작 시키는 것이 좋다. 물론 py 파일을 그대로 제공해 실행할 수 있도록 유틸리티화 해도 나쁘지 않다
PyPI · The Python Package Index
The Python Package Index (PyPI) is a repository of software for the Python programming language.
pypi.org
'개발관련' 카테고리의 다른 글
| 빵집 마지막 버전 다운로드 (0) | 2024.02.23 |
|---|---|
| USB 온습도 센서 제작 (1) | 2024.02.12 |
| [Udemy]유데미 2024년 웹, 앱, 자바 개발 강의 추천!! (0) | 2024.02.03 |
| [VSCODE]비주얼 스튜디오 코드 자바 개발환경 구축하기 (0) | 2024.01.30 |
| 유니티 플랫포머 게임 만들기-G식백과 에셋활용 (0) | 2024.01.30 |